Most of the Windows User don't use CMD for Advance things, But CMD is capable of doing many things like managing Network, Disk Drives, Device, and many more things.
In this Tutorial, we'd know about some CMD commands related to Network.
💢ASSOC
This Command will help to display the full list of file name extensions and program associations.
It can also be extended to change file associations as follows:
assoc .txt= will change the file association for text files to whatever program you enter after the equal sign.
💢. Cipher
Deleting files from hard drive doesn’t really delete them at all. Instead, it marks the files as no longer accessible and the space they took up as free.
The cipher command, however, wipes a directory by writing random data to it.
To wipe your C drive, for example, you’d use the command “cipher /w:c”, which will wipe free space on the drive.
The command does not overwrite undeleted data, so you will not wipe out files you need by running this command.
💢. DriverQuery
Improperly configured or missing drivers can cause all sorts of trouble, so its good to have access to a list of what’s on your PC.
That’s exactly what the “driverquery” command does.
You can extend it to “driverquery -v” to obtain more information, including the directory in which the driver is installed.
💢. File Compare
It’s particularly useful for writers and programmers trying to find small changes between two versions of a file.
Simply type “fc” and then the directory path and file name of the two files you want to compare.
So, for example, you could use the following:
fc /l C:Program Files (x86)example1.doc C:Program Files
(x86)example2.doc
The above command compares ASCII text in two word documents.
💢 Ipconfig
This command relays the IP address that your computer is currently using. However, if you’re behind a router (like most computers today), you’ll instead receive the local network address of the router.
💢. Netstat
Entering the command “netstat -an” will provide you with a list of currently open ports and related IP addresses. This command will also tell you what state the port is in – listening, established or closed.
💢. Ping
Sometimes, you need to know whether or not packets are making it to a specific networked device. That’s where ping comes in handy. Typing “ping” followed by an IP address or web domain will send a series of test packets to the specified address.
This can help you decide if the root of the issue is an improper configuration or a failure of network hardware.
💢. PathPing
This is a more advanced version of ping that’s useful if there are multiple routers between your PC and the device you’re testing. Like ping, you use this command by typing “pathping” followed by the IP address, but unlike ping, pathping also relays some information about the route the test packets take.
💢. Tracert
type “tracert” followed by the IP address or domain you’d like to trace. You’ll receive information about each step in the route between your PC and the target.
💢 Powercfg
Powercfg is a very powerful command for managing and tracking how your computer uses energy. You can use the command “powercfg /hibernate on” and “powercfg /hibernate off” to manage hibernation, and you can also use the command “powercfg /a” to view the power-saving states currently available on your PC.
💢 Restart with Advance Options
“shutdown /r /o” command, which restarts your PC and launches the Advanced Start Options menu, which is where you can access Safe Mode and Windows recovery utilities.
This is useful if you want to restart your computer for troubleshooting purposes.
💢. System File Checker
System File Checker is an automatic scan and repair tool that focuses on Windows system files.
You will need to run the command prompt with administrator privileges and enter the command “sfc /scannow”.












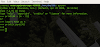

0 Comments