🔹Step 1: First of all, click on the Windows Start menu and type in Control Panel. Then, open Control Panel from the list of results.
🔹Step 2: On the Control Panel, click on the Backup and Restore (Windows 7) option for later versions, Press WINKEY+R type Control ENTER.
🔹Step 3: On the next Window, click on the Create a system image link.
🔹Step 4: This will open the File History menu. Click on the System Image Backup option.
🔹Step 5: Now, Windows will scan for the available drive. On the Where do you want to save the backup Window, select the ‘On a hard disk’ option
🔹Step 6: Select a drive. Once done, click on the Next option.
🔹Step 7: On the Windows Backup confirmation prompt, click on the ‘Ok‘ button.
🔹Step 8: On the next Window, confirm the changes and click on the ‘Start backup’ option.
🔹Step 9: Now, the backup process will begin. Depending on the amount of data you have, it will take some time.
✅ That’s it! You are done. This is how you can create a full system backup of your Windows 11 PC.











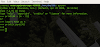
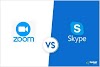


0 Comments